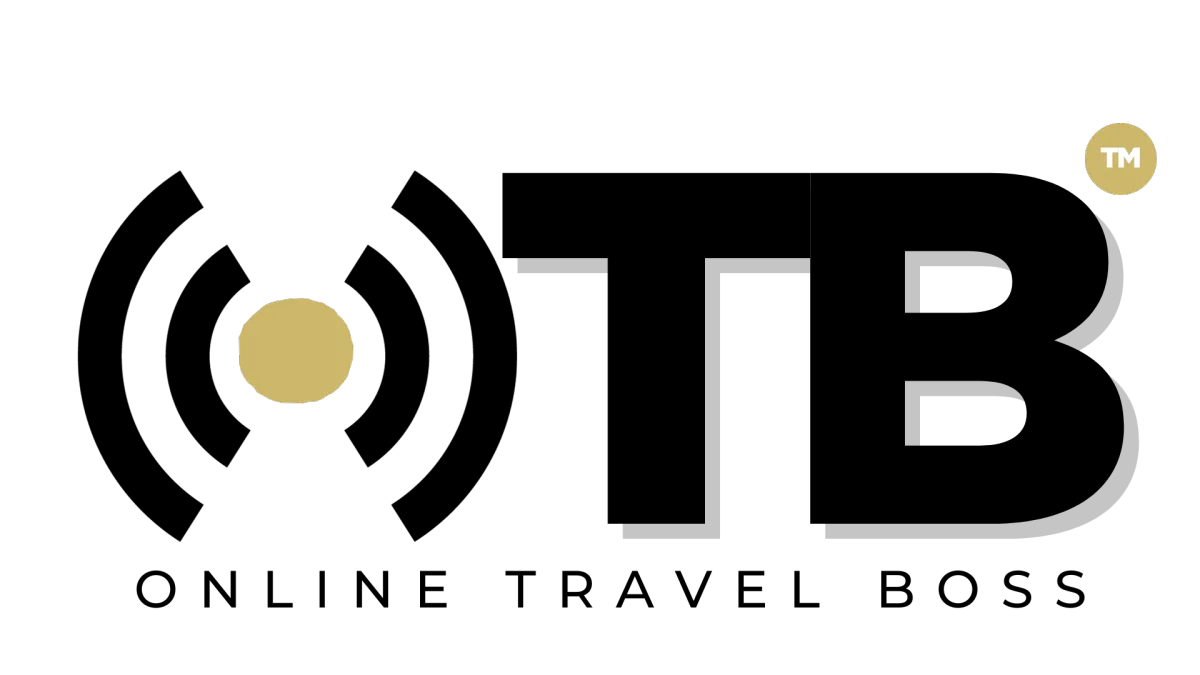How to Use the Credit Card Authorization Tool in TravelPro Suite™
What Is the Credit Card Authorization Tool?
The Credit Card Authorization tool in TravelPro Suite™ allows you to securely collect authorization from your clients to charge their credit cards for travel-related services. This is not an automatic charge — it's a signed permission from the client, and you manually process the payment afterward using your payment processor (e.g., Stripe or NMI).
Where to Find It
Log into your TravelPro Suite™ account
Scroll down the left-hand menu
Click “Credit Card Authorization”
If you don’t see this in your account, request a V2 upgrade here or contact us at [email protected] to activate the feature manually.
How It Works
Here’s a step-by-step walkthrough of how to use the tool:
1. Copy Your Personal Authorization Link
Click on Credit Card Authorization in the left menu
Click the copy icon next to your personal authorization link
2. Add the Link to Your Trigger Links (Optional)
To easily send the link in emails:
Go to Marketing > Trigger Links
Find or create a trigger link called
OTBCC linkPaste your copied link into the value field
Save
This allows you to insert the link into any email or automation using the {triggerlink.OTBCC link} merge tag.
3. Send the Link to a Client
To request a card authorization:
Go to Contacts
Open the client record
Click Send Email
Use the trigger link or paste the full authorization URL. Note in order to use this feature properly, the contact must be in your TPS account and email sent from the system.
Clients will fill out their information and submit authorization
4. Client Experience
Your client will see a branded form with your logo
Their name and email will auto-fill
They will:
Enter the amount
Add their billing address
Enter credit card details
Agree to terms of service (link pulled from your account settings)
Once submitted, the system will confirm receipt and show a thank you message.
5. View and Use the Submitted Authorization
Go back to Credit Card Authorization from the menu
You'll see a record of all submitted authorizations
Click View Details to:
See card number (masked), name, and address
Process payment manually through Stripe or NMI
Copy details for invoicing purposes
Important Notes
Only Admins can access the tool and view authorization submissions
This feature is manual — it does not automatically charge the card
Be sure to send a manual invoice or receipt after you process the payment
Terms of service shown on the form are pulled from your Custom Values — update this if needed
Best Practice
Use this tool when:
You’re collecting a deposit before issuing invoices
You need to process a card without immediate automation
You want to ensure written authorization before charging
Avoid using this as a replacement for invoices or payment plans that need automation — this is for one-off or secured authorization only.
Need Help?
If you're unsure whether this feature is right for your setup or need it activated in your account, email [email protected] or submit a support request through the chat inside your account.