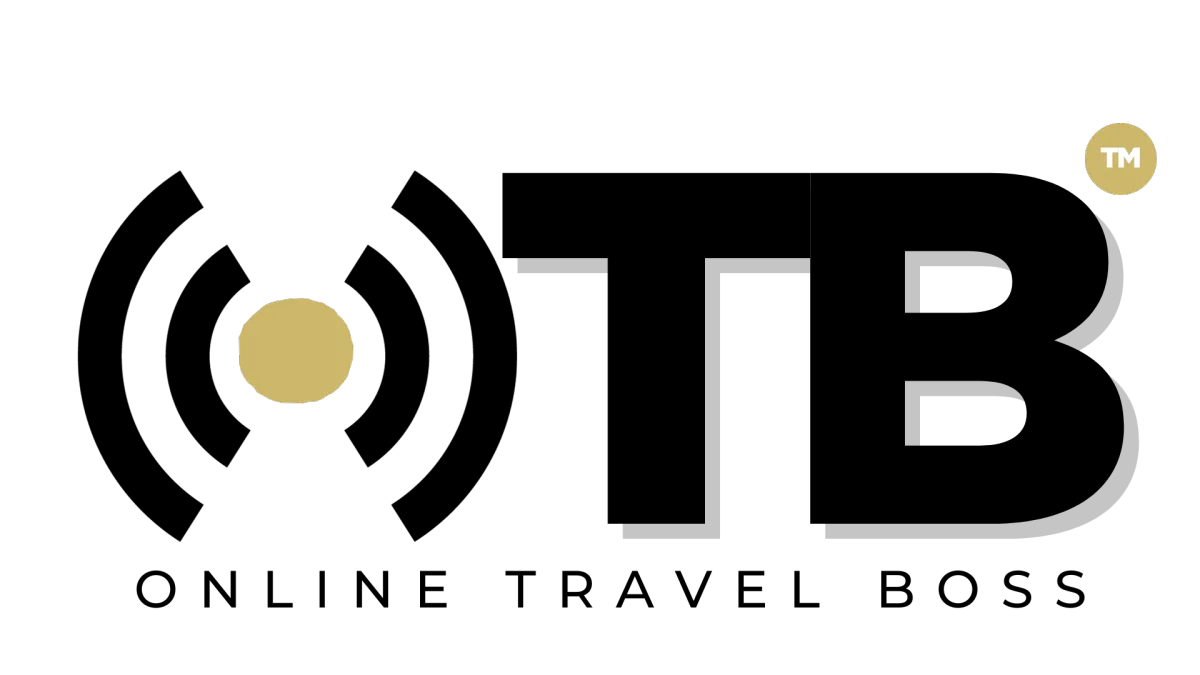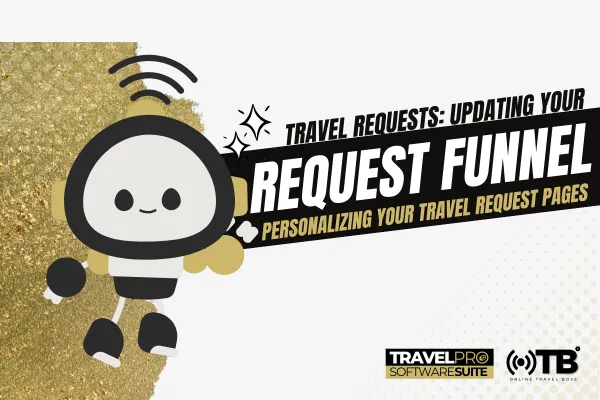
How To Change Funnel / Site Pages
Objective
To update and personalize the travel request funnel pages for a specific travel business.
Key Steps
Accessing the Dashboard:
From the dashboard, click on "Site" to access the funnel dashboard.
Click on the first folder, "Open Step 1," which contains the travel request funnel.
Setting Up Content:
Review the existing steps and stats of the funnel.
Reset stats if needed for testing purposes.
Configure settings such as domain association, Google Analytics code, image optimization, and GDPR compliance.
Save settings for future reference.
Editing Pages:
Click on each page to edit and personalize.
Customize the company header, footer, and body sections.
Update logos, background colors, and videos as needed.
Modify text, buttons, and elements on each page.
Add or delete rows and sections to customize the page layout.
Ensure changes are saved periodically.
Connecting Custom Survey:
On the "Submit Travel Request" page, connect the personalized survey form.
Update background images and text as necessary.
Finalizing and Publishing:
Review and save all changes on each page.
Click on "Publish" to make the final version live on the internet.
Cautionary Notes
Ensure that all changes are saved regularly to prevent data loss.
Double-check all edits for accuracy before publishing.
Test the pages thoroughly after publishing to ensure proper functionality.
Tips for Efficiency
Utilize global sections for consistent design elements across pages.
Use custom colors and background images to enhance visual appeal.
Collaborate with the community for feedback and testing.
Follow the same editing process for each page to maintain consistency.